Olá pessoal, neste artigo iremos aprender a criar um simples Dashboard no Power BI Desktop em poucos minutos.
Se você, que está lendo este artigo, ainda não sabe o que é Power BI e muito menos o que é Dashboard, saiba que ele pode lhe ajudar muito em suas tomadas de decisões (insights).
Primeiramente, precisamos entender com clareza o que é um Dashboard e para que ele serve. Um Dashboard nada mais é do que um conjunto de gráficos estatísticos normalmente reunidos em um só local, onde em cada elemento gráfico podemos analisar diversas estatísticas (como por exemplo, em um gráfico de colunas temos o “Total de Vendas no Ano”, em um outro gráfico de pizza temos um “Total de Vendas por Produtos” e assim sucessivamente). Vejamos uma demonstração de um Dashboard abaixo:
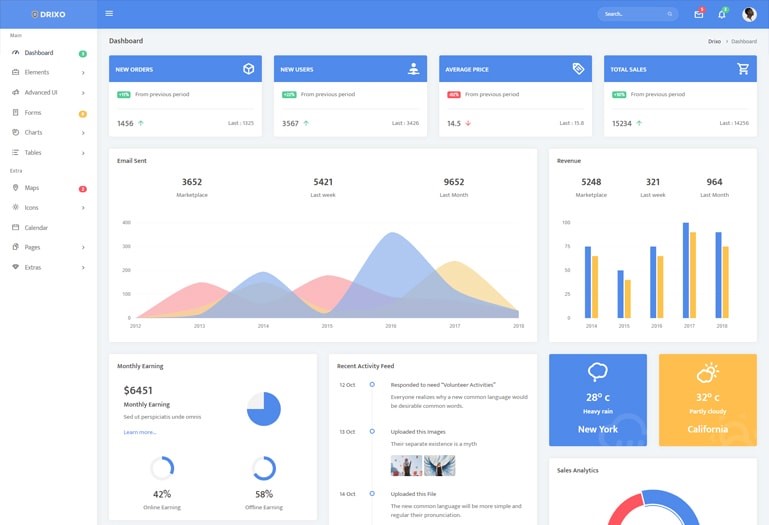
Então, se olharmos um Dashboard, como o da figura acima, concorda que teremos uma visão estatisticamente melhor de uma situação (independente de qual área seja), que irá nos ajudar a tomarmos uma decisão? Então é para isso que serve um Dashboard.
Já o Power BI Desktop é uma ferramenta de BI (Business Intelligence), desenvolvida pela Microsoft (que criou os programas do pacote Office como Word, Excel, PowerPoint e Access), onde através dela você cria e gerencia Dashboards de forma intuitiva, fácil e dinâmica, sem muito esforço. Atualmente é a ferramenta mais requisitada do mercado, quando o assunto é criar relatório estatísticos.
Posso usar o Power BI Desktop para criar qualquer tipo de Dashboard?
Apesar de na Internet muitos abordarem o Power BI Desktop como uma ferramenta direcionada para Vendas, Negócios, etc., você pode criar NA PRÁTICA qualquer tipo de dashboard na ferramenta direcionada para qualquer área (educação, saúde, financeira, etc.), independente do porte da empresa ou instituição.
Instalação do Power BI Desktop
Bom, para criarmos um dashboard no Power BI Desktop, é necessário que tenhamos instalado a ferramenta em nosso computador. Para efetuarmos o seu download, basta acessarmos o seguinte link para download: https://www.microsoft.com/pt-BR/download/details.aspx?id=58494
Na página de download clique no botão “Baixar” e será aberta a seguinte caixa de diálogo:
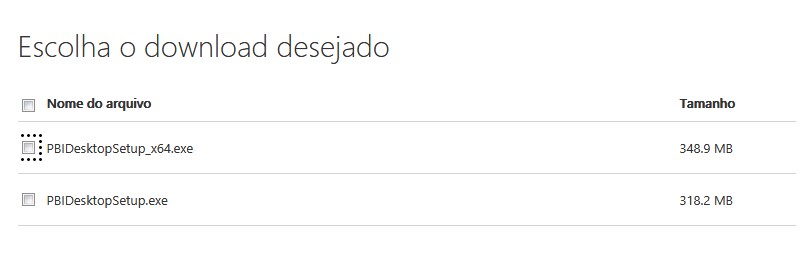
Aqui temos que escolher entre a versão do Power BI Desktop de 32 bits (PBIDesktopSetup) ou 64 bits (PBIDesktopSetup_x64), sabendo que ambos são o mesmo programa, porém para arquiteturas de Windows diferentes. Se seu Windows (7/8/10) for de arquitetura 64 bits, baixe o arquivo “PBIDesktopSetup_x64”. Caso você não saiba qual arquitetura do seu Windows, baixe o arquivo “PBIDesktopSetup” (pois ele serve para ambas as arquiteturas).
Após efetuar o download basta executar a instalação do programa, lembrando-se que a versão atual do Power BI Desktop não suporta mais o Windows 7 (ou seja, após a instalação você terá problemas para executar no Windows 7). É recomendável que você instale o Power BI Desktop no Windows 8 ou 10.
Após instalado o Power BI Desktop execute-o, como podemos ver na figura a seguir:
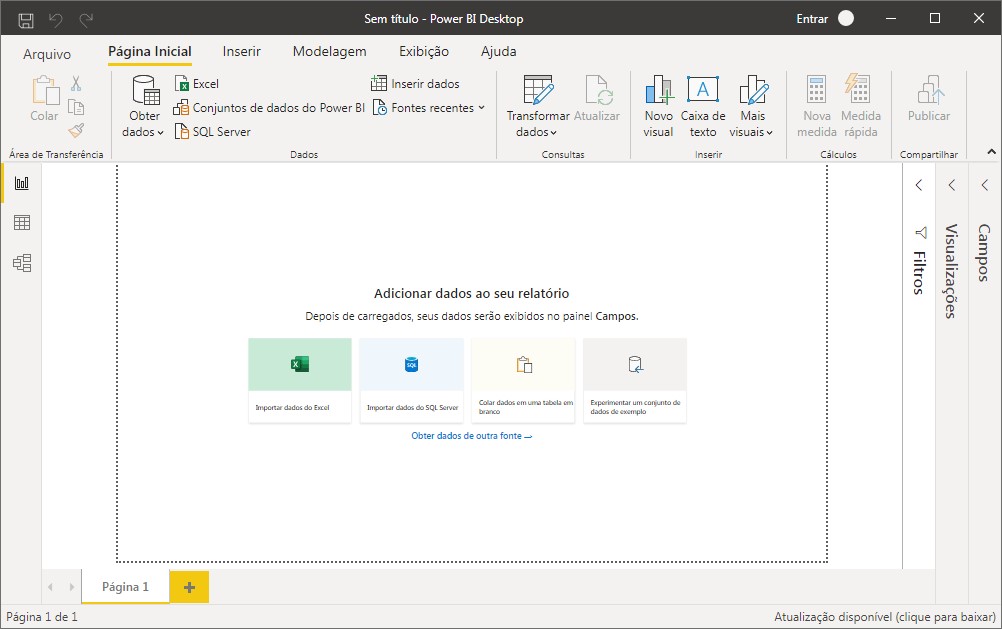
Criando nosso primeiro dashboard
A criação de um dashboard no Power BI Desktop envolve, basicamente, 3 etapas: Importação (Obrigatória), Tratamento (Quando necessário) e inserção de elementos visuais (que são os gráficos estatísticos).
O Power BI Desktop suporta uma variedade de arquivos e bancos dos mais diversos formatos que podemos importar como fonte de dados para a criação dos nossos dashboards (como arquivos de Texto/CSV, Excel, Access, XML, JSON, WEB, MySQL, SQL SERVER, etc.).
Iremos usar aqui como fonte de dados uma planilha de dados do Excel, onde nela há registros de vendas (que consiste em uma tabela com várias colunas e linhas de registros com informações que incluem “Data de Venda”, “Vendedor”, “Produto Vendido”, “Quantidade”, “Subtotal” e etc.). Essa planilha de demonstração PODE SER BAIXADA CLICANDO AQUI
Após efetuar o download da planilha (o arquivo “Tabela de Vendas.xlsx”) vamos importá-la para dentro do Power BI Desktop, simplesmente clicando no botão “Excel”, situado na guia “Página Inicial”, que já está visível:
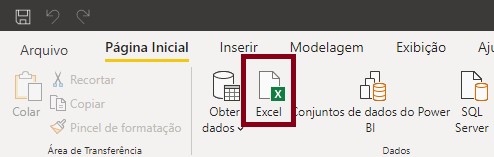
Na caixa de diálogo que é aberta abra o arquivo (planilha) que você baixou e, em seguida, veremos o conteúdo dela conforme a imagem a seguir:
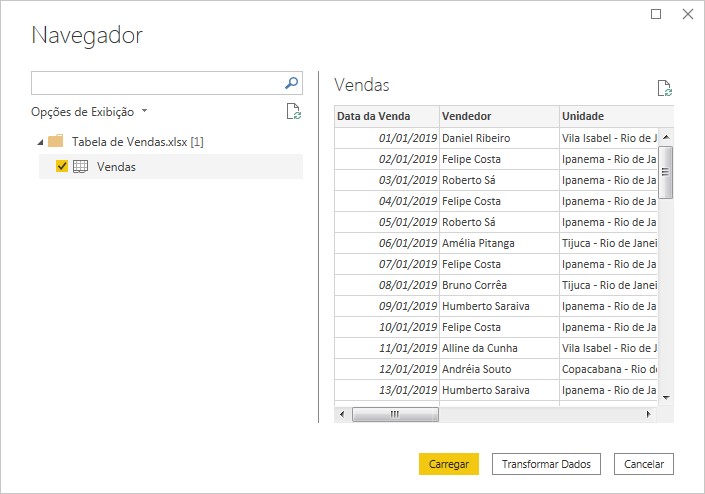
Marque a tabela “Vendas” (que na verdade é uma aba da planilha), conforme a figura acima, e clique em “Carregar”. Feito isso nossa tabela será importada para dentro do Power BI, conforme mostra a figura a seguir:
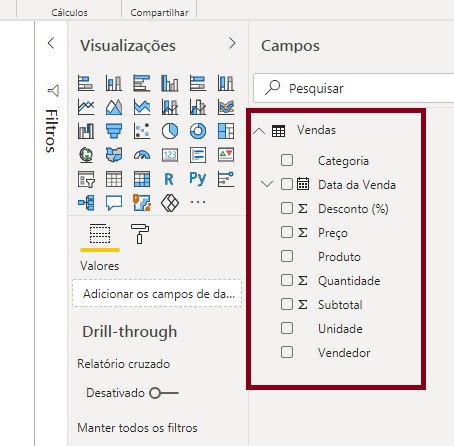
Observe que a tabela de “Vendas” possui vários campos (que serão usados como parâmetros para a construção dos gráficos que serão inseridos no painel, formando o nosso dashboard). Para visualizarmos o conteúdo original da tabela, basta clicar no seguinte botão destacado na figura abaixo:
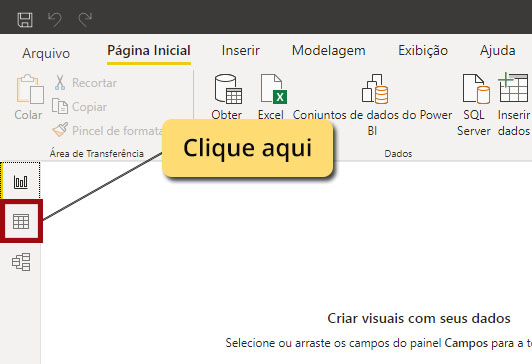
Vejamos o conteúdo da tabela abaixo:
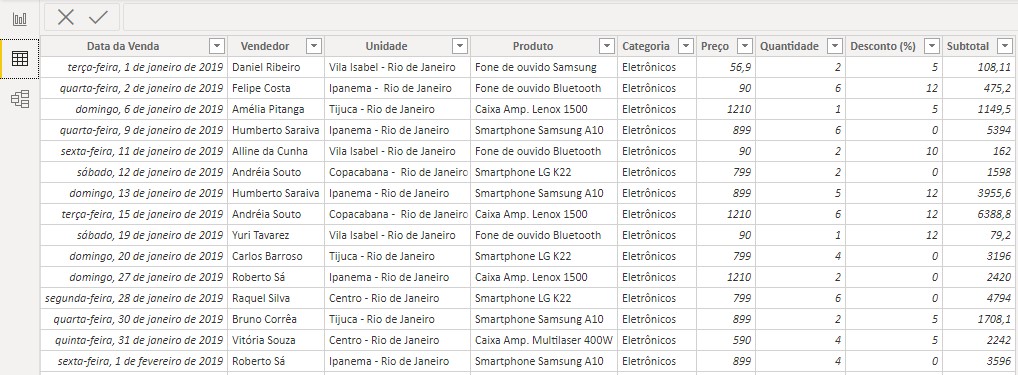
E a partir desses dados que podemos extrair diversas informações, a partir dos valores de suas respectivas colunas (situados em cada linha de registro da tabela).
Vamos voltar para o modo relatório (onde estávamos antes), simplesmente clicando no botão destacado abaixo:
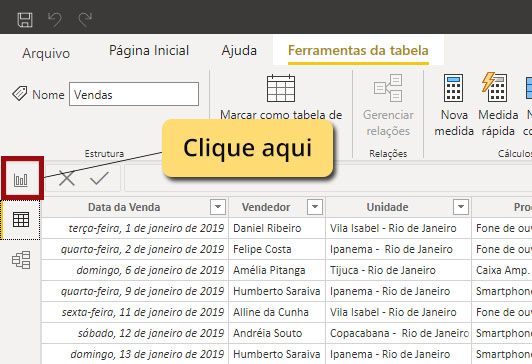
Vamos inserir nosso primeiro gráfico no painel, que vai consistir em um gráfico de colunas onde visualizaremos o “Total de Vendas por Categorias do Produto”. Vamos localizar nosso gráfico, conforme indicado na figura abaixo:
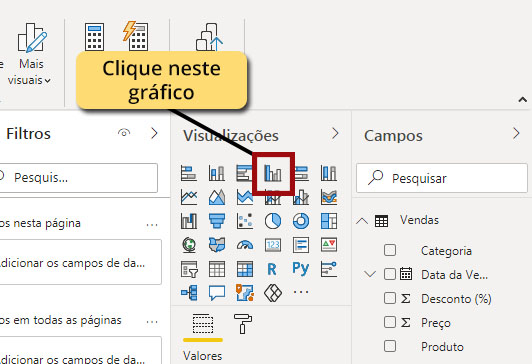
Feito isso o gráfico será inserido no nosso dashboard (completamente vazio), conforme podemos ver na figura abaixo:
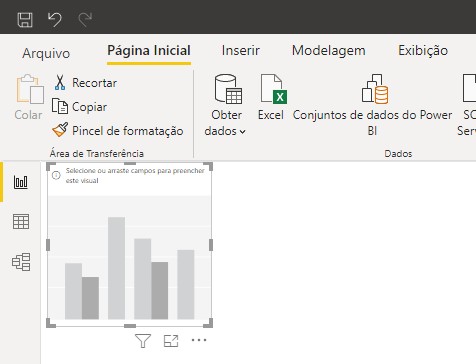
Com o gráfico inserido (e selecionado) vamos arrastar os campos “Categoria” e “Subtotal”, respectivamente, para os parâmetros “Eixo” e “Valores”, conforme a figura abaixo:
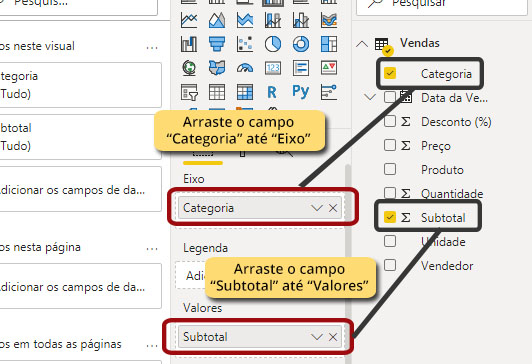
Veja que agora o gráfico de coluna mostra as informações, de acordo com os parâmetros inseridos:
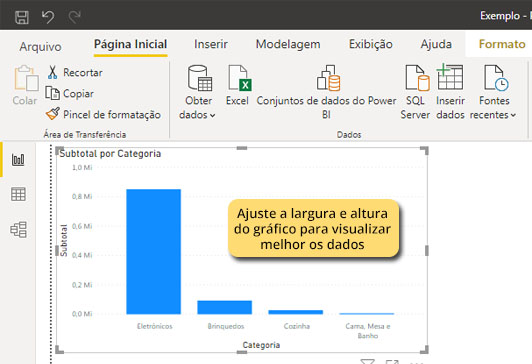
Vamos fazer os ajustes no título padrão do gráfico (no painel de “Visualizações”, onde fica os gráficos), seguindo as orientações da imagem abaixo:
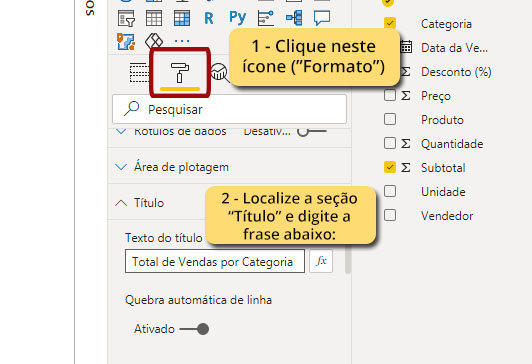
Ajuste o alinhamento do texto para “Centralizado” e tamanho para “20” (na mesma seção):
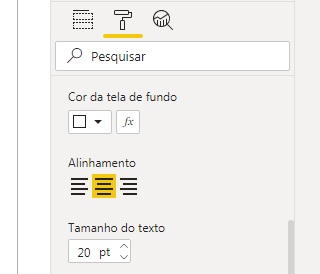
Olha como ficou nosso gráfico agora:
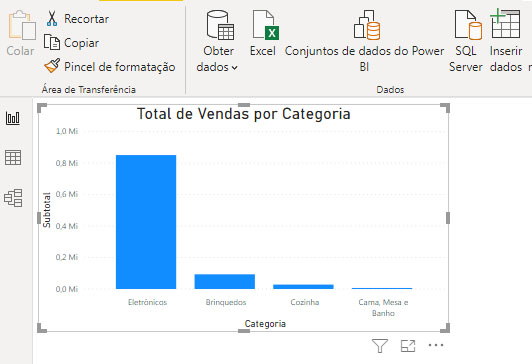
Vamos agora inserir um novo gráfico estatístico (no formato de “Pizza”) onde vamos visualizar a “Quantidade de produtos vendidos por Unidade”. Vejamos o gráfico de pizza no painel de visualizações abaixo:
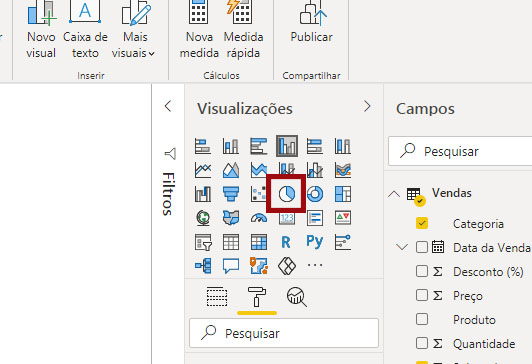
Após inserido o elemento no painel, vamos colocar nos parâmetros do gráfico os seguintes campos: “Unidade” (no parâmetro “Legenda”) e “Quantidade” (no parâmetro “Valores”). Vejamos o resultado na figura abaixo:
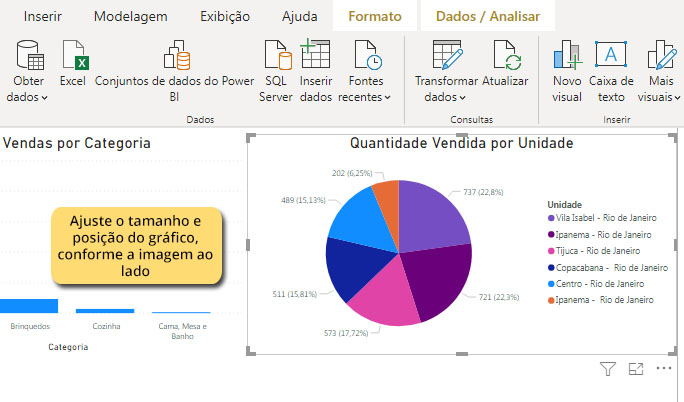
Vamos adicionar agora um gráfico de barras para visualizarmos o “Total de Vendas por Vendedor”. Podemos ver gráfico de barras destacado na figura abaixo (no painel de “Visualizações”):
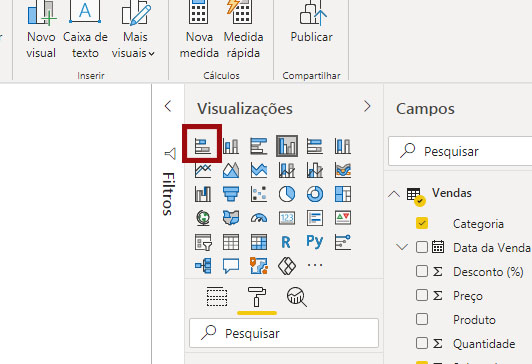
Vamos adicionar nos parâmetros do gráfico de barras os seguintes campos: Vendedor (no parâmetro “Eixo”) e “Subtotal” (no parâmetro “Valores”). Vejamos o resultado:
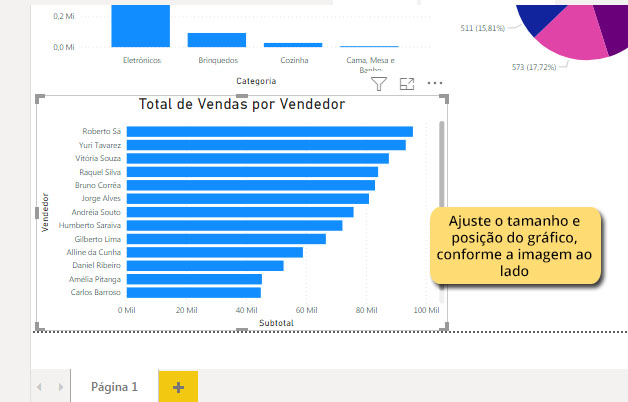
Agora, para finalizar, vamos adicionar um gráfico de linhas onde visualizaremos a “Quantidade vendida por Produto”. Podemos ver o gráfico de linhas destacado na figura abaixo:
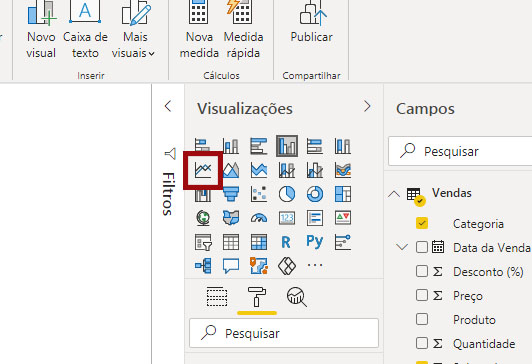
Vamos adicionar nos parâmetros do gráfico de linhas os seguintes campos: Produto (no parâmetro “Eixo”) e “Quantidade” (no parâmetro “Valores”). Vejamos o resultado:
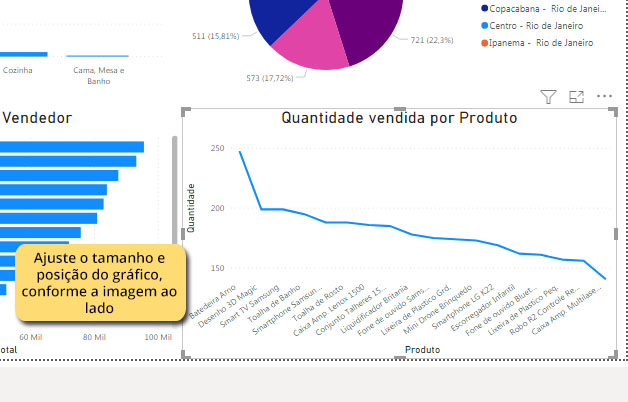
Vejamos agora como ficou nosso PRIMEIRO DASHBOARD criado no Power BI Desktop:
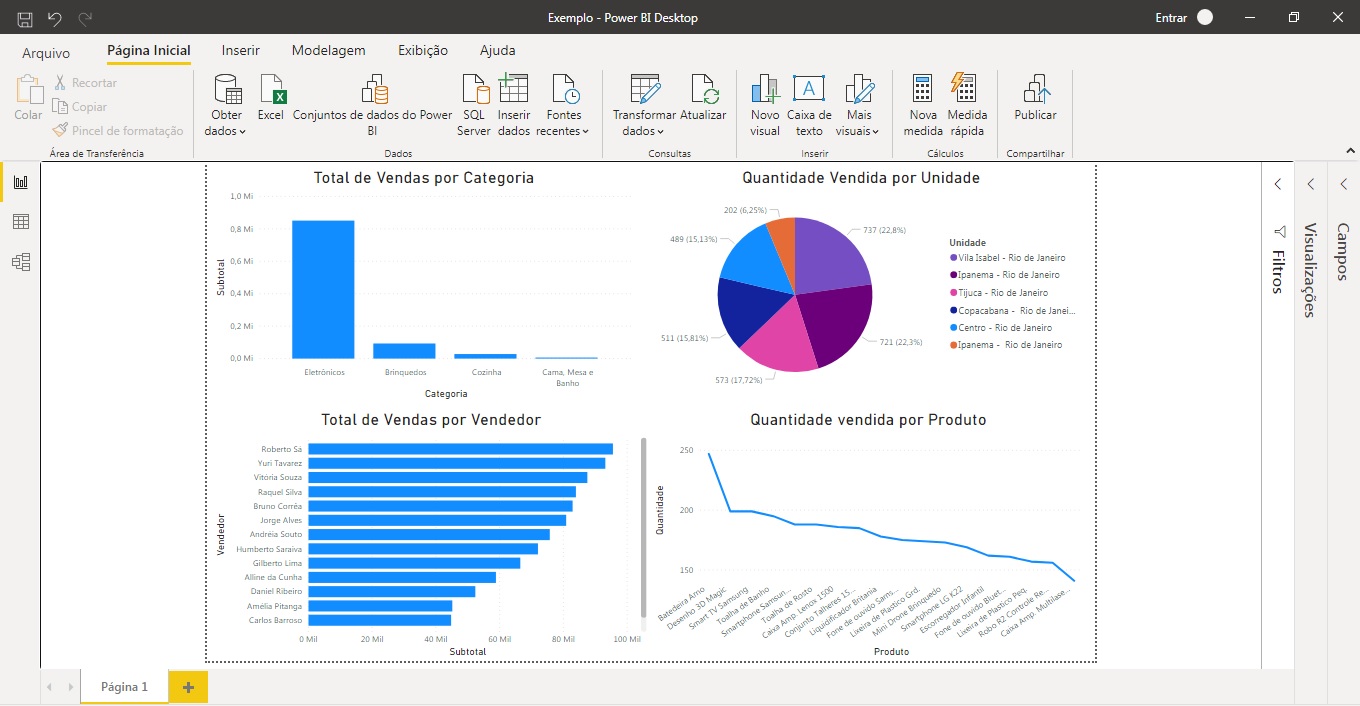
Muito legal né? Conseguimos aqui montar um simples dashboard em poucos minutos pelo Power BI Desktop. Gostaria de aprender mais técnicas para a criação de dashboard (enriquecendo mais detalhes e possibilidades com diversos gráficos e aplicando cálculos e análises mais avançadas por meio da linguagem DAX)? Então convido você a baixar o meu e-book gratuito onde você poderá entender e explorar um pouco mais os recursos do Power BI Desktop. Para fazer o download BASTA CLICAR NESTE LINK.
Em breve teremos mais POSTS sobre o Power BI Desktop.
Siga-me nas redes sociais abaixo:
Um forte abraço para todos

